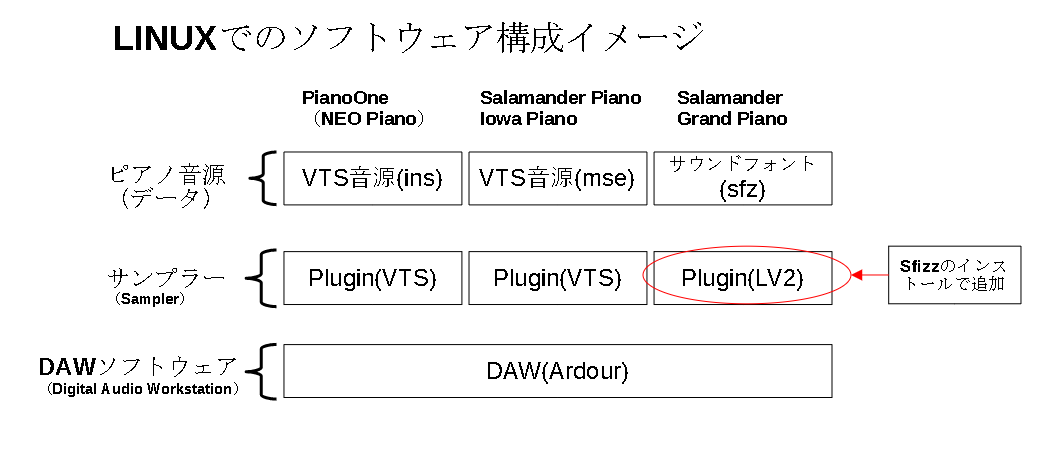前回の記事でフリーの音源を紹介しましたが、形式も色々でそれぞれ必要なソフトウェアも異なったので、概要を簡単にまとめておきます。
| 音源(プラグイン) | プラグインの形式 | 必要なソフト | ピアノ音源のファイル形式 |
| Piano ONE(Neo Piano) | VST2 | Wine | insファイル |
| Salamander Grand Piano | LV2(VST2) | sfizz | sfz |
| Salamander Piano | VST2 | Wine、yabridge | mseファイル |
| Iowa Piano | VST2 | Wine、yabridge | mseファイル |
ソフトウェア構成イメージ
ざっくりとイメージすると、Linuxで音源を利用する場合、DAWとしてArdour、その上にプラグインとしてサンプラー(Sampler)があり、それに必要なピアノ音源のデータがあるというイメージです。
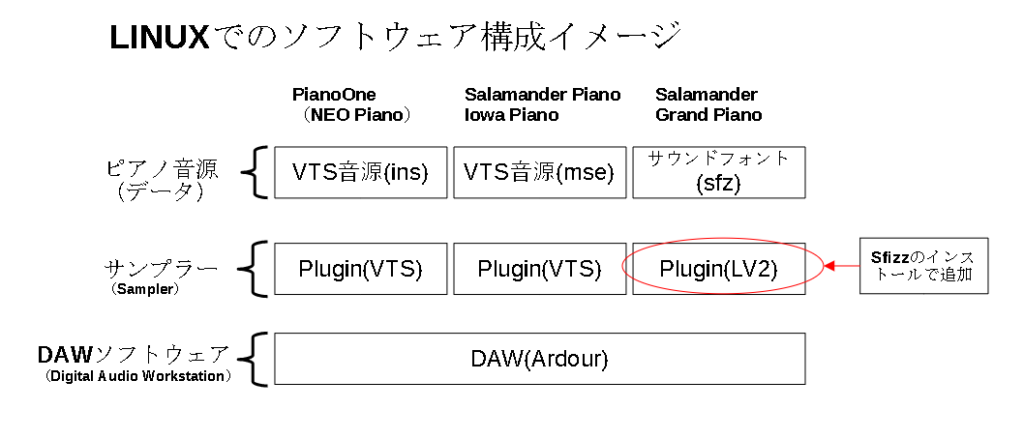
ちなみに、サンプラーとは、音をサンプリング(標本化連続した信号を一定の間隔をおいて測定)して再生できる機器(ソフトウェア)のことをいいますが、定義については曖昧なところがあるので何となくでイメージしておけばいいと思います。
プラグインの種類
ここで出てくるArdourで使用するプラグインの種類(規格)も2種類あります。DAW上で、プラグインを利用することで、音声に様々なエフェクトを付けたり、シンセサイザーソフトウェアを利用したりすることができます。
| プラグインの規格 | 内容 |
| LV2 | オープンソースの標準規格です。Linux Audio Developer’s Simple Plugin API (LADSPA) の後継ですが、Linux以外でも利用できます。 |
| VST | Steinberg社が開発したVST(Virtual Studio Technology)規格です。Windows向けでプラグインが豊富。 |
ソフトウェアのインストール
上記で示したソフトウェア構成に、VSTの場合は、Wineとyabridgeが必要になります。(前回記事参照)
Wine
以下のHP(WineHQ)のDOWNLOADから必要なOSのWineをダウンロードします。私の場合は、Wine Binary PackagesのUbuntuです。
WineHQ – Run Windows applications on Linux, BSD, Solaris and macOS
ページの指示に従い、インストールを行います。
#準備(64 bitのシステムで32 bitのアーキテクチャを有効にしていない場合、有効にします。)
$ sudo dpkg --add-architecture i386
#レポジトリキーを追加します。
$ sudo mkdir -pm755 /etc/apt/keyrings
$ sudo wget -O /etc/apt/keyrings/winehq-archive.key https://dl.winehq.org/wine-builds/winehq.key
#Ubuntuのバージョンによってソースファイルのダウンロード先が異なります。
$ sudo wget -NP /etc/apt/sources.list.d/ https://dl.winehq.org/wine-builds/ubuntu/dists/jammy/winehq-jammy.sources
#パッケージ情報をアップデートします。
$ sudo apt update
#Stable branch(安定版)をインストールします。
$ sudo apt install --install-recommends winehq-stableインストールが終わったら設定を行います。
$ winecfgWine環境のセットアップなどが行われます。説明を読み、インストールをクリックします。
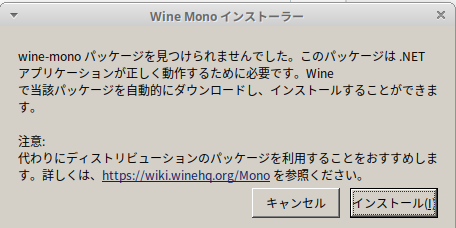
wine設定でWindowsバージョン:を「Windows10」にします。
※2025.1現在(Wine10)ではWindows11が選択可能なのでそちらを選択しました。


以下は、Winetricksでのwineprefix選択画面です。Winetricksとは、wineで不足しているライブラリなどをダウンロード、インストールしてくれるツールです。

ちなみに上記では、wineprefix環境変数を標準(default)の場所、すなわち、~/.wine/を選択しています(~はホームディレクトリ/home/ユーザー名を表す。$HOMEと一緒)。これで、windowsのCドライブが.wine以下に作成される感じです。
次にwinetricksの開発をサポートするかどうかの選択肢が出てきます。どちらでもよいですが、とりあえず「いいえ」を選択しました。あとで変更可能です。
※wine10では自動で起動せず、sudo apt install winetricksを実行しました。
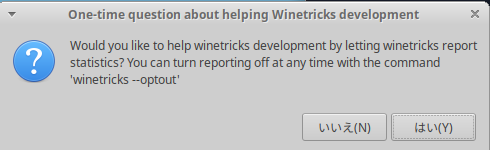
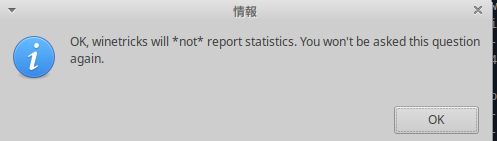
次にフォントをインストールします。
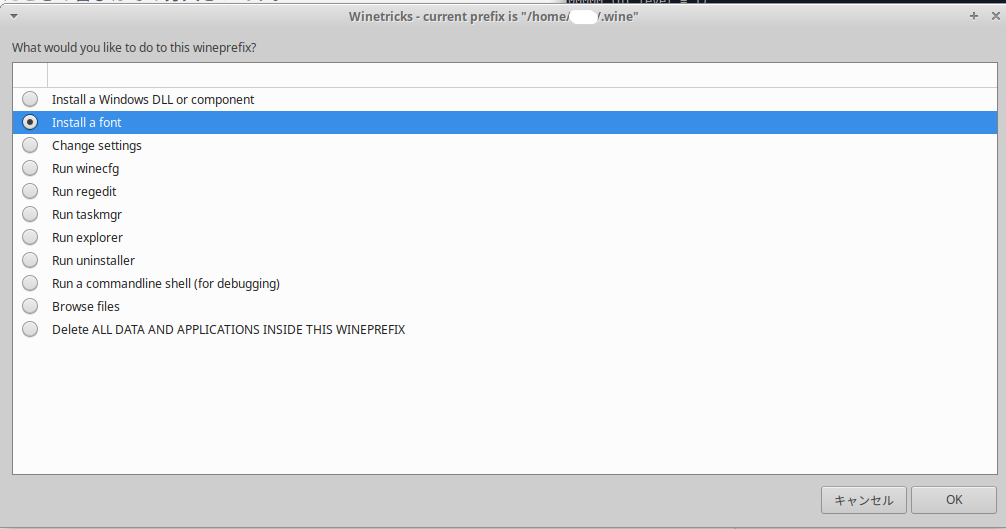
日本語が使用できる「ckjfonts」を選択します。
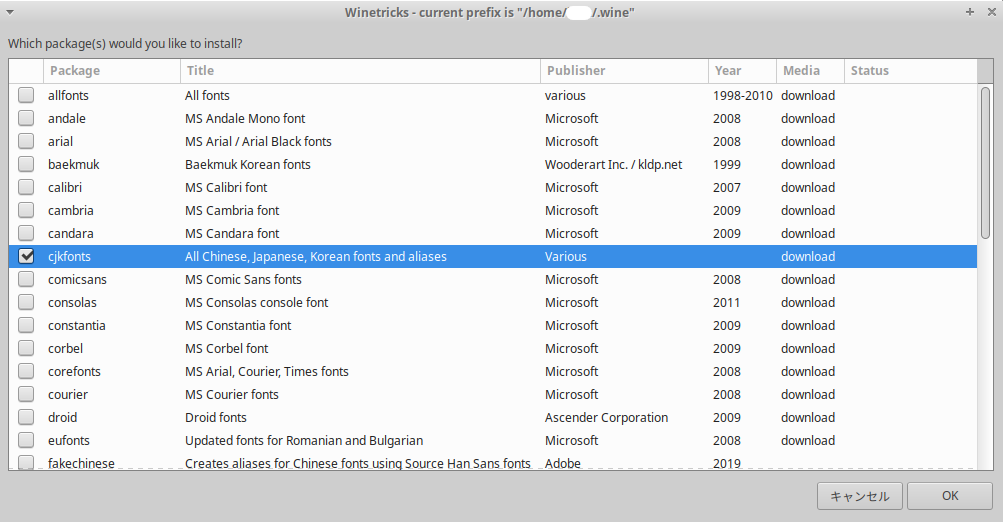
警告メッセージがでます。
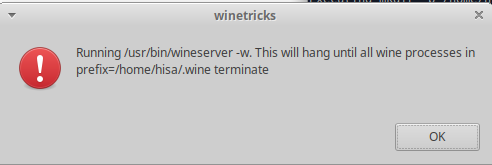
wineserverが実行されているからストップしている様子。そのため、別のターミナルを立ち上げて、wineserver -kでプロセスをkillします。
$ wineserver -kこれで、wineの環境設定は終了です。
次に、使いたいWindows用VSTのプラグインを以下の方法でインストールします。
※wine10では、インストーラー(exeファイルなど)を右クリックで「wine windows プログラムローダーで開く」というショートカットでインストールが実行できます。
#.exe形式のアプリケーションやインストーラーを使用するには以下のコマンド
$ wine プログラム名.exe
#.msi形式は以下のコマンド
$ wine msiexec /i プログラム名.msi※IowaPianoやSalamanderPianoは、インストーラーがないため、解凍したフォルダの中身をそのまま、WindowsVSTプラグインフォルダ($HOME/.wine/drive_c/Program Files/Vstplugins/)へ格納します。(プラグインの種類やバージョンによって変わります)
i To add the most common VST2 plugin directory in the default Wine prefix, use yabridgectl add “$HOME/.wine/drive_c/Program Files/Steinberg/VstPlugins”. This directory may be capitalized as VSTPlugins on your system, and some plugins may also install themselves to a similar directory directly inside of Program Files.
yabridge/README.md at master · robbert-vdh/yabridge · GitHub
ⅱ VST3 plugins under Windows are always installed to C:\Program Files\Common Files\VST3, and you can use yabridgectl add “$HOME/.wine/drive_c/Program Files/Common Files/VST3” to add that directory to yabridge.
yabridge
yabridgeはLinux上でWindowsオーディオプラグインを利用するためのプログラムです。yabridgeはGithubにありますので、そこからダウンロードします。
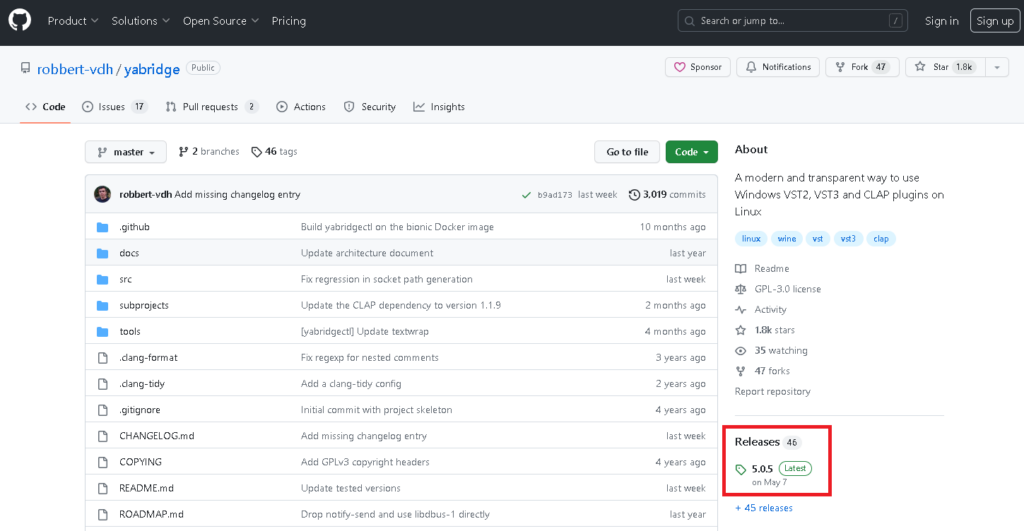

ダウンロードしたファイルを展開し、ホームディレクトリ以下の~/.local/share以下に置きます。(フォルダ構成としては、~/.local/share/yabridgeとなる。)
wineprefix内のdefault(~/.wine)にインストールしたWindowsVSTプラグインのディレクトリをyabridgectlに教えることで、yabridgectlがプラグインを管理してくれます。
#yabridgeのプラグインパスリストに、VSTプラグインのdllファイルがあるディレクトリのパスを追加
$ ~/.local/share/yabridge/yabridgectl add "$HOME/.wine/drive_c/Program Files/Vstplugins/"
#その後、yabridgectlのsyncオプションを実行すると、.soファイルが作成されます。
$ ~/.local/share/yabridge/yabridgectl sync
#yabridgeのプラグインパスリストを確認するコマンド
$ ~/.local/share/yabridge/yabridgectl list
#soファイルの生成状況を確認するコマンド
$ ~/.local/share/yabridge/yabridgectl status
【参考】
#yabridgeのプラグインパスリストからパスを削除するコマンド
$ ~/.local/share/yabridge/yabridgectl rm "$HOME/.wine/drive_c/Program Files/Vstpluginsちなみに、soファイルとは、Shared Objectの略です。Windowsで言うdllのようなもので、Wikipediaによると、Linuxでは 通常、/usr/lib や /lib などの下に置かれています。バージョンによる差異の吸収を目的として、拡張子が「.so.バージョン番号」というファイルを実体として作成し、バージョン共通名の「.so」をその実体へのシンボリックリンクとすることが多いようです。
yabridgectlでのsoファイルの生成は、以下のフォルダに作成され、合わせてdllファイルへのシンボリックリンクを張っているファイルも作成されます。
~/.vst/yabridge/プラグイン名作成された.soファイル(Shared Objectファイル)

Piano ONE(NEO Piano)の場合はこれに加えてPiano1.insファイルとPiano1.pngファイルをそれぞれ以下のフォルダに格納します。
~/.wine/drive_c/users/Public/Documents/SoundMagic/Neo_Piano/Instruments/
これでPiano ONE(NEO Piano)を利用する準備ができました。
Ardourの設定
後は、Ardourで録音する際に、NEO Pianoのプラグインを起動してinsファイルをロードしてやることでその音源を使用することができます(具体的な手順については、ここで書くと長くなるので省略します)。
簡単に書くと、mixer(右上のmixボタン)で、NEO pianoのプラグイン(赤い部分)をダブルクリックすると画面が開くので真ん中あたりの四角い部分(カーソルを置いていると、Select instrument file to loadとなるの部分)をクリックし、先ほど格納したPiano.insファイルを選択します。(デフォルトで先ほど格納した場所が開く)
これで電子ピアノの音を録音し、NEO Pianoの音源で音が鳴るようになります(もちろんオーディオマネージャやMIDI接続マネージャの設定は必要)。
Ardourの使い方やNEO Pianoの使い方については、ヘルプを見て触りながら覚えていくしかないですので、また機会があれば追記していきます。